معرفی برنامه My Folders
آیا تاکنون برایتان پیش آمده است که آزرو میکردید ایکاش تنظیمی وجود داشت که قادر بود کلیه مسیرهای پر پیچ و خم ویندوز را فقط با یک کلیک طی کرده و در اختیارتان قرار دهد و شما را به مقصد نهایی برساند؟
مسیرهای طولانی در ویندوز همیشه خسته کننده هستند. برای انجام کار کوچکی باید پوشه های متعددی را باز کنید تا به مقصد برسید و اگر غفلتا پنجره را بستید مجبور خواهید بود دوباره همان مسیر طولانی و تکراری را مجددا طی کنید. بگذارید مثالی عرض کنم : معمولا در اثر نصب برنامه های متعدد و کار با نرم افزار های متفاوت و ذخیره یا حذف برخی از فایلها، ردپایی از آنها در پوشه ای به نام Temp که در واقع انباری ویندوز محسوب میگردد برجای میماند. این فایلها بعد از مدتی تعدادشان زیاد شده و حجم درایو شما را کاهش میدهند و سبب کندی سیستم عامل میگردند.
هر چند که برای حذف این فایلها روشها و برنامه های متفاوتی وجود دارد اما گاهی اوقات همه آنها بخوبی عمل نکرده و باید این فایلها را بطور دستی حذف نمود. بنابراین برای دستیابی به محتویات این پوشه در ویندوز مجبوریم مسیر طولانی و خسته کننده زیر را طی کنیم:
ابتدا در بخش کنترل پانل و با کلیک روی پوشه Folder options همه فایلها را از حالت مخفی خارج میکنیم. آنگاه با واردشدن در مسیر زیر میتوانیم به پوشه Temp دسترسی داشته باشیم:
C:\Document and Settings\User\Local settings\Temp
البته به جای User شما باید نام کاربری خودتان را در نظر بگیرید. خوب، مشاهده میکنید که مسیر واقعا طولانی و خسته کننده است و اگر در طول کار با کامپیوتر، بیش از یک نوبت به این پوشه احتیاج داشته باشید مجبور خواهید بود هر بار عملیات فوق را تکرار کنید.
خوشبختانه نرم افزار مناسبی جهت اعمال مدیریت فولدرها و در اختیار قراردادن سریع آنها وجود دارد که برنامه My Folders 1.21 یکی از آنها است. این برنامه علاوه بر سادگی و کارآیی مطلوب، از حجم کمی نیز برخوردار است. شما میتوانید برای دریافت این برنامه از آدرس زیر استفاده کنید :
و برای ثبت یا رجیستر کردن آن هم از سریال زیر استفاده کنید تا بتوانید از تمامی امکانات این برنامه بهره ببرید:
954038A400C303733B5AE10407B5EB30
دانلود فایل فارسی ساز برنامه : My Folders فارسی
بعد از دانلود و خارج کردن از حالت فشرده فایل را در مسیر پوشه نصب برنامه روی فایل موجود کپی کنید تا منوهای برنامه با متن فارسی نمایش داده شود.
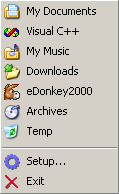
بعد از انجام عمل نصب و رجیستر کردن برنامه، آیکن آن در سینی نوار وظیفه یا system tray ظاهر میشود. که با کلیک روی آن منوی برنامه ظاهر شده و پوشه هایی را نمایان میسازد که غالبا بصورت پیش فرض شامل: My Document ، My Picture و ... است. در قسمت پایین این منو دو گزینه یکی برای تنظیمات و دیگری برای خروج کامل از برنامه قرار دارند. برای افزودن محتویات منوی برنامه، روی گزینه Setup کلیک کنید تا پنجره آن باز شود. در این پنجره و در زیر کلمه Folders ، آیکن پوشه های منو به همراه آدرس مسیر آنها قابل مشاهده است. در زیر این کادر سه دکمه Add… برای افزودن پوشه های انتخابی، Edit… برای ویرایش فولدرهای داخل لیست، Remove برای حذف فولدرها و دو دکمه جهت دار برای بالا و پایین بردن آیکن ها در منو قرار دارد.
ّFolders : از گزینه های این ناحیه میتوانید برای اضافه کردن ، حذف و ویرایش منو استفاده نمایید:
Add… : برای اضافه نمودن مسیرها و فولدرهای مورد نظر خود روی این دکمه کلیک کنید تا کادر مسیریاب باز شود از لیست درختی ظاهر شده پوشه دلخواهتان را یافته و بعد از انتخاب آن روی دکمه OK کلیک کنید. کادر Add/Edit ظاهر میشود. در قسمت بالای این کادر شما میتوانید مسیر و پوشه دیگری را در صورت منصرف شدن از انتخاب پوشه اول به برنامه معرفی کنید. در کادر Title نامی را برای پوشه خود تایپ کنید و یا با کلیک روی دکمه Format نام اصلی پوشه را برگزینید. در قسمت آیکن میتوانید با کلیک روی کشویی آن آیکنی را که مربوط به محتوای پوشه شما است را انتخاب کرده یا از دکمه Icon Options… و گزینه Choose custom icon files…استفاده کنید. همچنین با کلیک روی گزینه آخر این منو و اتصال به سایت تولید کنننده این نرم افزار میتوان آیکنهای بیشتری دریافت نمود.
General Settings : در این قسمت میتوانید تنظیمات برنامه را تا اندازه ای تغییر دهید:
Load with Windows : اجرای همزمان برنامه با راه اندازی ویندوز.
Show icon in system tray : نمایش آیکن برنامه در سینی نوار وظیفه.
Integrate My Folders… : افزودن گزینه انتخاب به منوی راست کلیک بر روی هر فولدر.
Open a new Explore… Always : از این گزینه میتوانید برای باز شدن یک پوشه در پنحره های جدید استفاده نمایید. البته این در صورتی امکان پذیر خواهد بود که از کارد کشویی Action to perform گزینه Explore را انتخاب کرده باشید.
Mouse Activation : فعالیت ماوس را در هنگام راست کلیک روی منوها کنترل مینماید.
Keyboard Shortcut : افزودن کلیدهای میانبر و جهت در دسترس بودن برنامه :
None : جهت حذف کلیدهای میانبر برنامه.
Windows key or natural keyboard : در صورتیکه این گزینه تیک خورده باشد میتوانید از کلید ویندوز باضافه یکی از حروف A-Z روی صفحه کلید بعنوان معرفی کلید میانبر برنامه استفاده نمایید. لازم است توضیح داده شود که در صفحه کلیدهای جدید کلیدی که روی آن آرم ویندوز دارد برای افزایش کارآیی کاربر در استفاده از کامپیوتر میباشد و ترکیب آن با برخی کلیدهای دیگر صفحه کلید سبب اعمال مختلفی در ویندوز میشود. برای مثال :
- کلید ویندوز = به تنهایی موجب باز شدن منوی استارت میگردد.
- کلید ویندوز + یکی از کلیدهای A-Z = موجب انتخاب آیکنهای دسکتاپ بر اساس حروف نام آنها میشود.
- کلید ویندوز + D = سبب کمینه شدن کلیه پنجره های باز میگردد.
- کلید ویندوز + E = پنجره Windows Explorer را باز میکند.
- کلید ویندوز + F = پنجره Find یا جستجو را میگشاید.
- کلید ویندوز + L = باعث نمایان شدن لوگوی ( Logo ) ویندوز میگردد.
- کلید ویندوز + M = موجب کمینه شدن پنجره جاری میشود. (Minimize )
- کلید ویندوز + R = باز شدن پنجره Run.
- کلید ویندوز + U = باعث راه اندازی پنجره Utilities Manager میگردد.
با توجه به مطالب فوق چنانچه کشویی مقابل این گزینه را بگشایید حروف پیش فرضی که ویندوز از آنها استفاده میکند در این لیست مشاهده نمیگردد.
Other shortcut : ساخت کلید ترکیبی دلخواه برای میانبر برنامه.
چنانچه مایل به استفاده از کلیدهای ترکیبی در قسمت بالا نباشید میتوانید در این قسمت کلید ترکیبی دلخواه خود را در کادر مربوطه وارد نمایید.
بسیار خوب به پایان این مقاله رسیدیم امیدواریم این برنامه مورد علاقه شما قرار گیرد و از استفاده از آن لذت ببرید. کافی است یکبار آن را روی کامپیوتر خود نصب کنید تا جزو برنامه های همیشگی رایانه تان گردد.

